Firefox
Firefox


If you find that you can't log in to a website that requires a username and password, follow the steps described in this article.
- If you can log in to a website manually, but can't save or use saved usernames and passwords, see Usernames and passwords are not saved.
Table of Contents
Enable cookies for the website
Make sure that cookies are enabled for the site in question.
- For instructions, see Websites say cookies are blocked - Unblock them
If you changed any settings, try logging in to the site again.
Clear history for that site
The cookies and temporary data already stored on your computer may be causing the problem. Delete them, then test for your problem:
- Click the menu button
 to open the menu panel.
Click and then click the bar at the bottom to open the Library window.
to open the menu panel.
Click and then click the bar at the bottom to open the Library window.
- At the top right corner, type the name of the website you wish to forget in the Search History field, and press EnterReturn.
- In the resulting list, right-clickhold down the Ctrl key while you click on the site you wish to forget, and select .
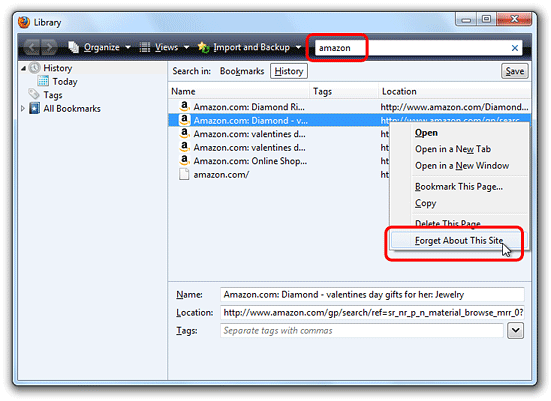
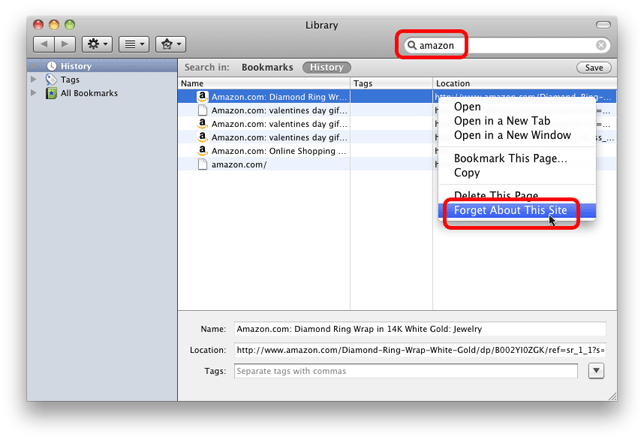
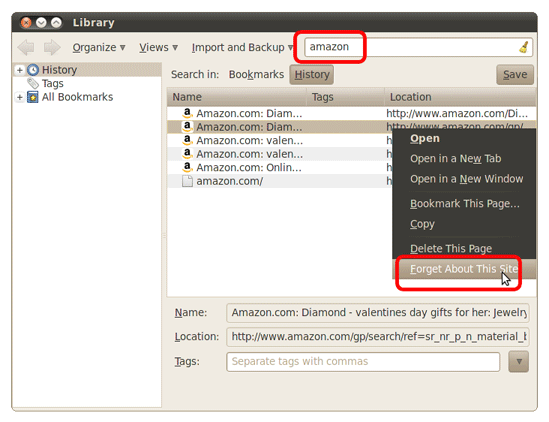
- Close the Library window.
Clear all cookies and the cache
If deleting cookies for the site with the problem did not fix the error, clear all the cookies stored on your computer and clear the Firefox cache:
- Click the menu button
 to open the menu panel.
to open the menu panel.
- Click and select
- In the Time range to clear: drop-down, select Everything.
- Below the drop-down menu, select both Cookies and Cache. Make sure other items you want to keep are not selected.
- Click Clear Now.
- Click the menu button
 to open the menu panel.
to open the menu panel.
- Click and select
- In the When: drop-down, select Everything.
- Below the drop-down menu, select both Cookies and site data and Temporary cached files and pages. Make sure other items you want to keep are not selected.
- Click Clear.
Check add-ons
Some extensions can cause problems with logging in to websites, especially extensions associated with certain websites. See Troubleshoot extensions, themes and hardware acceleration issues to solve common Firefox problems.
Security application is blocking cookies
Some Internet security and privacy applications have features that block cookies. Check the documentation that came with your software or visit the software provider's support site, to see if your application includes a cookie control feature and how you can change those settings.
Remove corrupt cookies file
If you can't log in to websites after removing the cookies associated with it, clearing your Firefox cache, and trying with your extensions and plugins disabled, and have checked security software, you may have a corrupt cookies file in your Firefox profile folder.
This will remove all your stored cookies and essentially log you out of all saved sessions on all websites.
Open your profile folder:
- Click the menu button
 , click and select .From the menu, select . The Troubleshooting Information tab will open.
, click and select .From the menu, select . The Troubleshooting Information tab will open.
- Under the Application Basics section next to Profile FolderProfile Directory, click Open FolderShow in FinderOpen Directory. A window will open that contains your profile folder.Your profile folder will open.Your profile folder will open.
- Click the menu button
- Click the Firefox menu
 and select .Click the Firefox menu at the top of the screen and select .Click the Firefox menu
and select .Click the Firefox menu at the top of the screen and select .Click the Firefox menu  and select .
and select .
- Delete the cookies.sqlite file and any cookies.sqlite-journal files.
- Restart Firefox.
